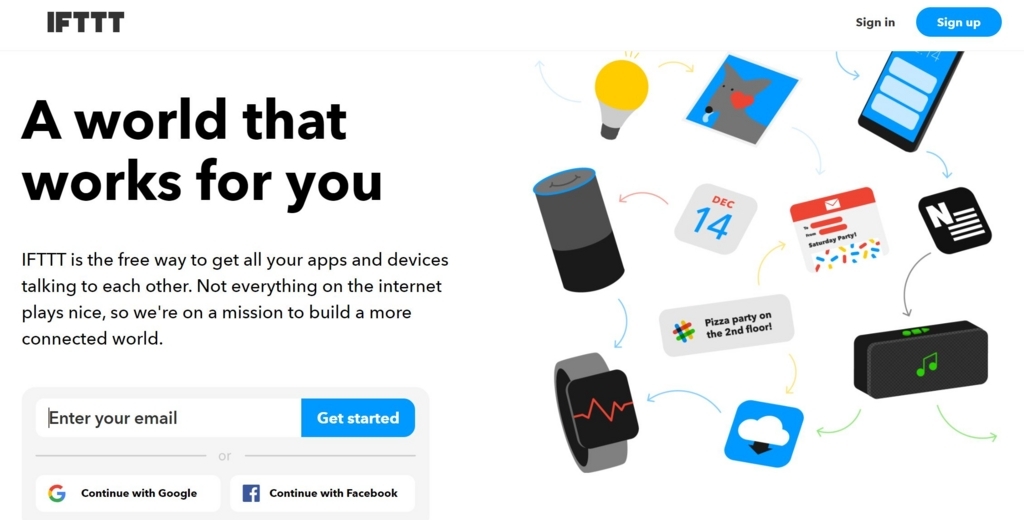前回の記事
(記事リンク)
でご紹介した、「SCORER Head Count」ですが、メールにカウント人数を通知するところまででした。
今回はさらに通知されたログを有効活用するためにWEBサービス間連携の代表格「IFTTT」を利用してGmailに通知されたメールをトリガーにGoogleスプレッドシートにログを記録するようにしてみます。
必要な環境
・「SCORER Head Count」の設定済みで人数カウントの通知がメールできていること
・SCORERクラウドをgmailで登録していること(gmail以外は後述します)
IFTTTなどWEBサービス間連携プラットフォームはgmailの場合は簡単につなぎこめるようになっているので、今回はGmailを推奨します。
※他のメールサービスでも届いたメールを「trigger@applet.ifttt.com」に転送することで同様のことはできます。
逆にGmailからIFTTTへ転送はできません(gmailからの転送の際、確認コードを入力しなければなりませんが、確認コードを確認する術がないため)。
IFTTTの設定
Appletの新規作成
IFTTTではGmailからLINEに通知する、Amazon Alexaから音声で家電を操作するなどの一連の流れをAppletという形で呼んでいます。
今回新規Appletを作ってみます。
MyApplets→NewAppletを選択
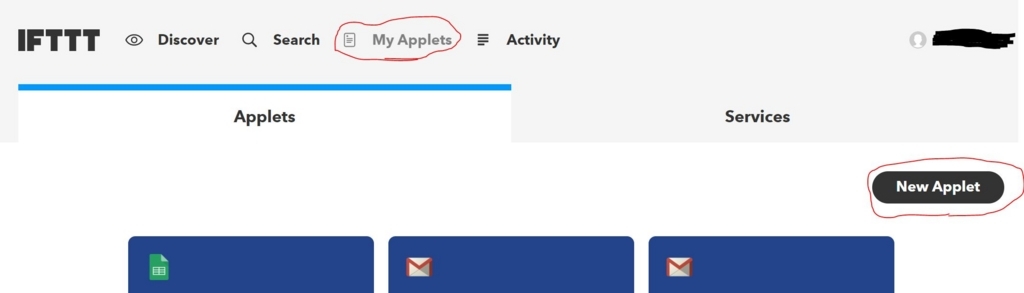
+This部分を選択
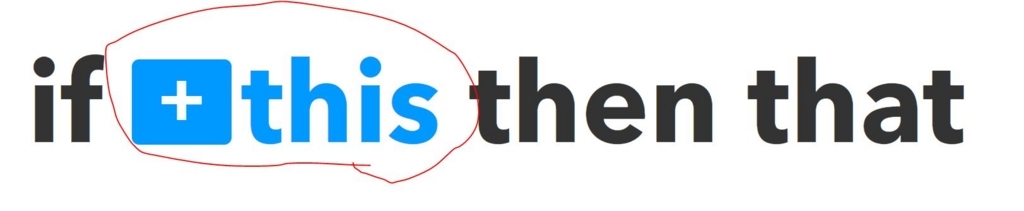
サービス検索画面で「gmail」と入力しgmail選択
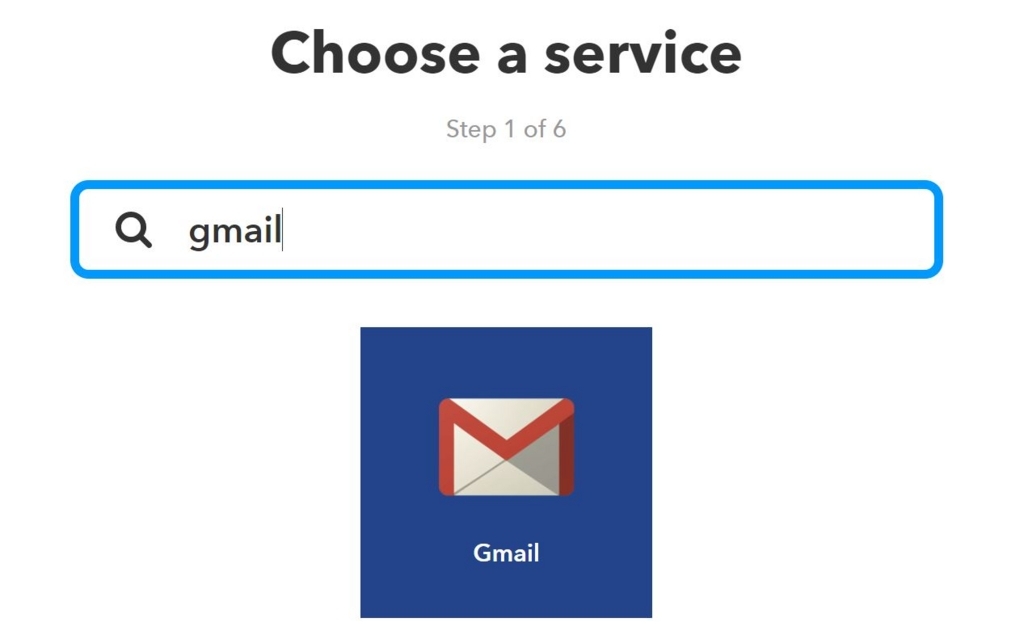
※ここでどのGmailアカウントと紐づけるか聞いてくるかもしれませんので、今回通知を受信するアカウントを選択してください。
「New email in inbox from」を選択

メールアドレス欄に「no-reply@futurestandard.co.jp」を入力
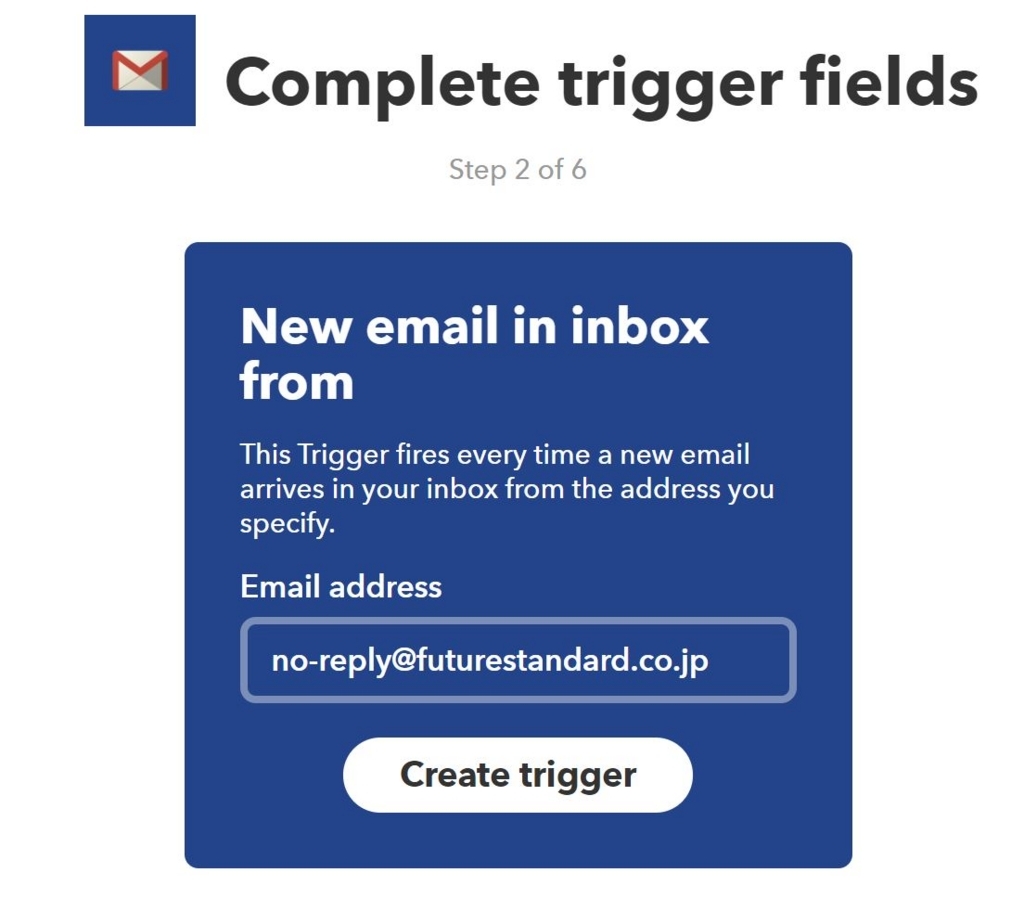
then同様に+thatをクリックし、「google sheets」で検索
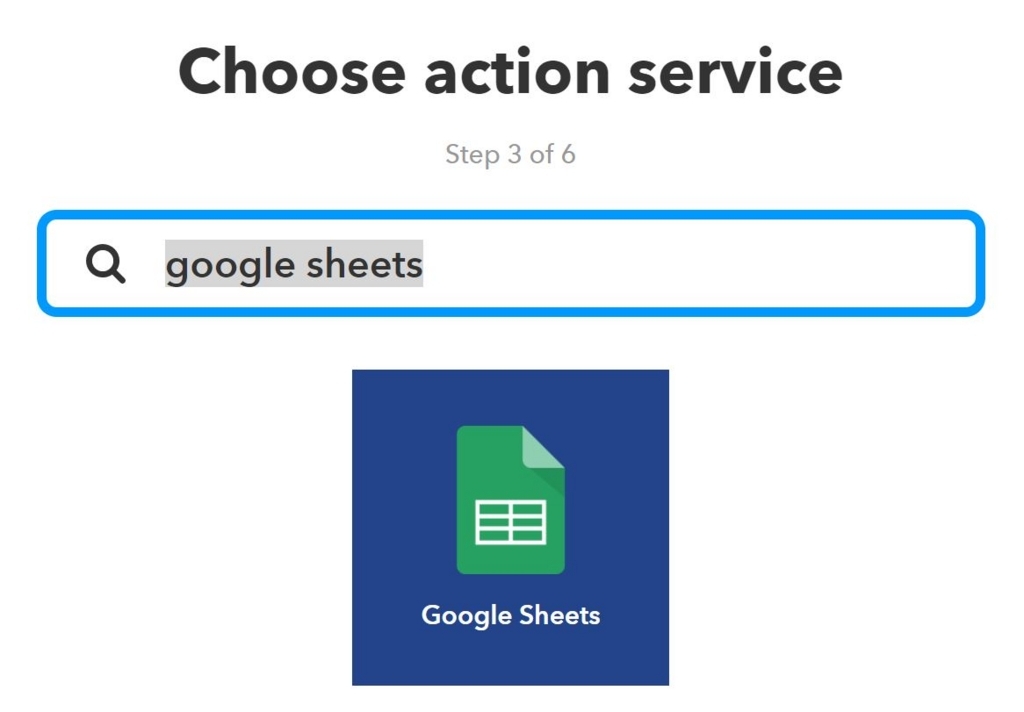
※ここでもどのGoogleアカウントのスプレッドシートを対象とするか認証がはいりますので、どのアカウントでもいいですが、gmailとおなじアカウントにするほうがベターでしょう。
「Add row to spreadsheet」を選択し
[Spreadsheet name]→ブック名なので任意でいいですが、「SCORER Head Count test」等でいいです。
[Formatted row]→今回はメールの件名と本文(JSONデータ)だけが必要なので「{{Subject}} ||| {{BodyPlain}}」にします
[Drive folder path]→デフォルトでいいです
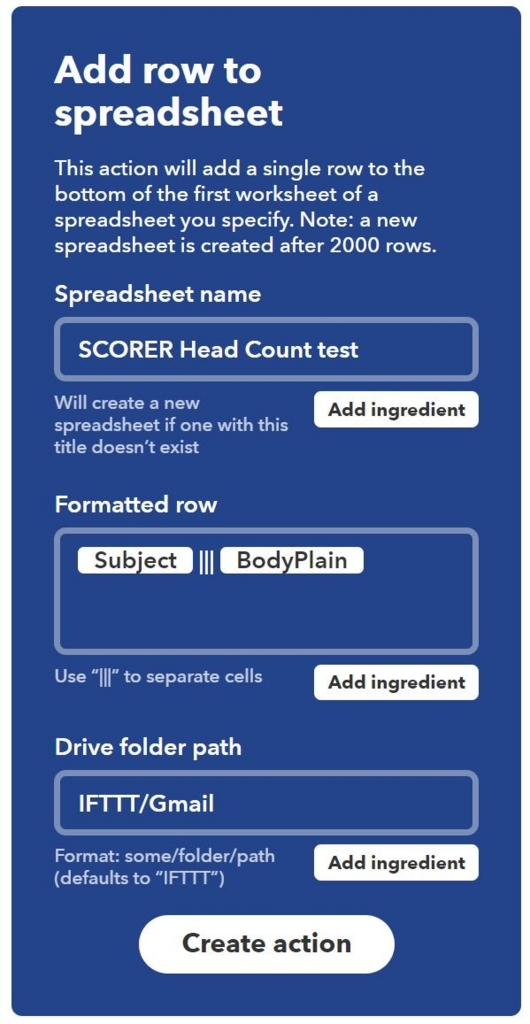
これで「CreateAction」→「Finish」を押せば設定完了です。選ぶだけなのでとても簡単ですね。
今回設定した内容はGmailにno-reply@futurestandard.co.jpからメールが来たらGoogleスプレッドシート内に「SCORER Head Count test」というファイルをつくって、その「シート1」のA列に件名、B列に本文が挿入されていくものになります。
さて、GoogleSpreadsheetを見に行くと、「SCORER Head Count test」ができていて、無事データが入ってきていることがわかります。

ちなみにIFTTTはメールがとどいたらすぐにスプレッドシートに追加してくれるわけではなく最大15分以内にそれまでに溜まっていたメールを検知してまとめて入力してくれます。
なので時系列的に順番が逆になることもままあります(次回の記事でより見やすくする方法をお伝えします)。
今回はここまでですが、次回はこのGoogleSpreadsheet内で、Ricohのログデータにある「人間である確からしさ」数値からより精度のいい人数を検出したり、カメラの画面上に領域を設定してその中に人がいたかどうかを調べるスクリプトをご紹介しようと思います。