This blog is a continuation of the “SCORER Update Information from 2.0 to 3.x (3.0, 3.1 and 3.2) Part1”. In this part we will give you information on the latest update of SCORER Camera Control(SCC) and SCORER Management Console(SMC).
3. New functions, general improvements, and problem fixes for SCORER Camera Control(SCC)
--New functions--
- Sound recording function
Sound recording function is now available. Here are steps to use this function:
- Choose ‘On‘ at “Audio Stream” row under the “Recording” section. The “Audio Device” menu will appear on right below the “Recording” section
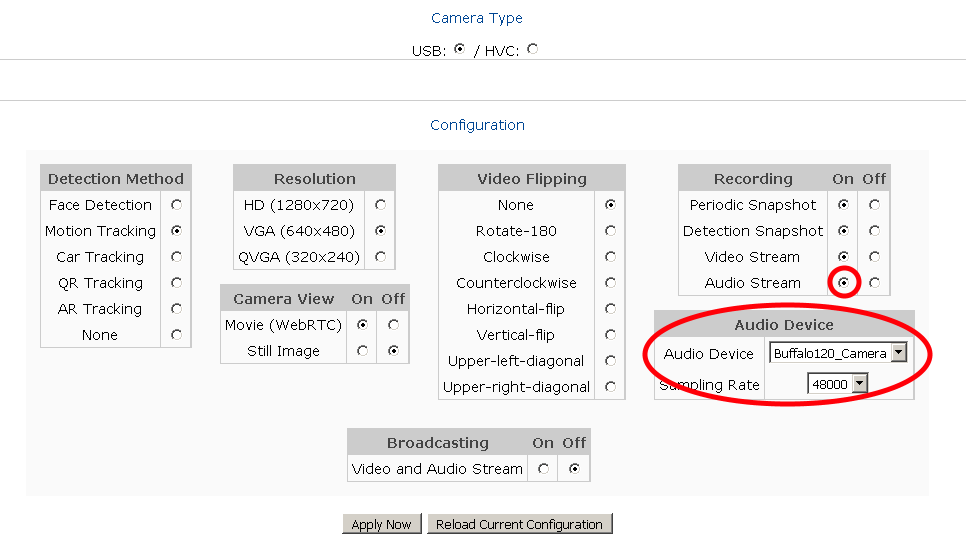
【SCC Recording Function.PNG】
2. On ”Audio Device” menu, choose recording audio device and sampling rate from pulldown menu
- Initializing the SCORER system on Raspberry Pi function
You can now initialize the SCORER system on Raspberry Pi at SCC. This “initialization” includes clearing logs, digital certificates for the SCORER Cloud system, and user configuration data(~camera/Config). The Wifi configuration will not be deleted.
If you initialize your Raspberry Pi using this function, in order to reuse same Raspberry Pi, you have to delete your account then register at the SCORER Starter. Here are the steps to initialization at SCC:
- Type below URL in your browser’s address bar and hit enter key. This will take you to “SCORER Device Reset” screen.
http://
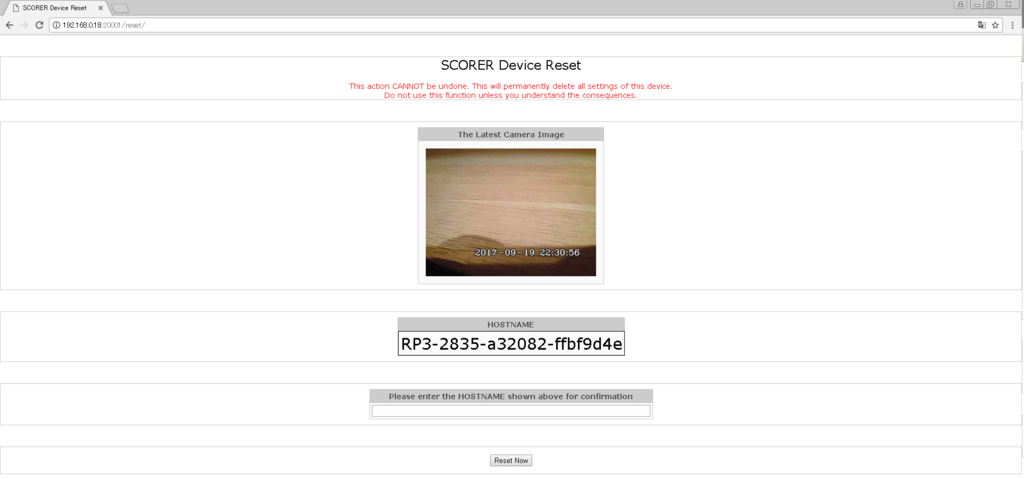
【SCC Device Reset.png】
2. Copy the text right below “HOSTNAME”
3. Paste it to text box right below message “Please enter the …”
4. Click the ”Reset Now” button. Click ‘OK’ on the message window.
- Live streaming image from a web camera on SCC
In previous version, SCC only shows periodical snapshots from a web camera, but from latest version you can see live streaming image. Watch a clock ticks every second in example below.
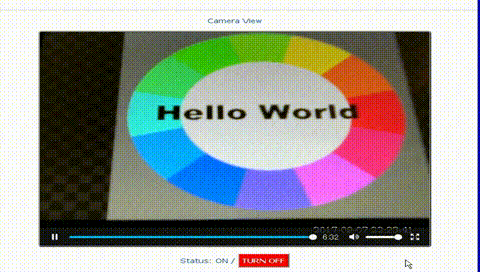
【SCC Realtime Camera Shot.gif】
- Setting the time zone
You can set time zone for SCORER system. When you make a change in time zone, it will reflect in the output of date/time on uploaded image and videos
Here are steps to change the time zone:
- Click ’Go to Time Zone Setting’. You can find it in the right upper corner of SCC screen
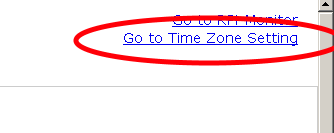
【SCC Time Zone at Main Screen.PNG】
2. Pick a time zone from pulldown menu just below the text ‘Select your time zone’
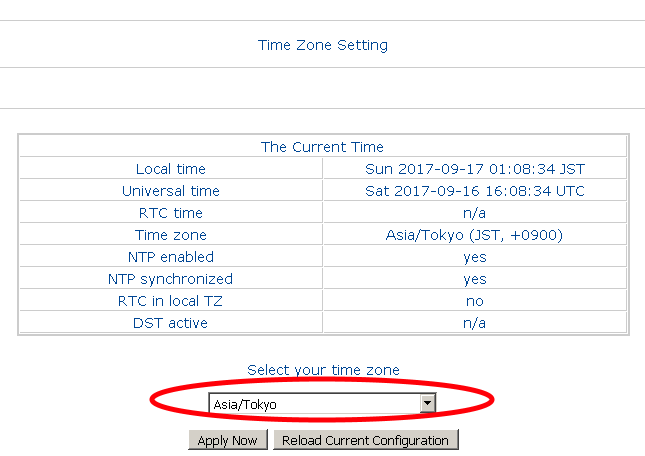
【SCC Time Zone.PNG】
3. Click “Apply Now”. Click “OK” on a message window
!!NOTE!! Please change country code in ‘scorer_config.txt’ if your Raspberry Pi is located outside Japan. Open the ‘scorer_config.txt’ in root directory of the SD card and change “country=XX” to corresponding code. You can find country code at https://en.wikipedia.org/wiki/ISO_3166-1_alpha-2
- Live stream to YouTube
You can now live stream from your web camera to YouTube. We might write a detailed article on this topic later. For now, we will briefly go over how to stream live video on YouTube
At SCC do followings:
- Turn ”Video Stream” to ‘ON‘ in the “Broadcasting” section
- Choose ‘RTMP’ as ”Protocol”
- Insert values in the “Server URL” and ”Stream Key” which you can obtain from “Live Streaming” page at YouTube configuration page
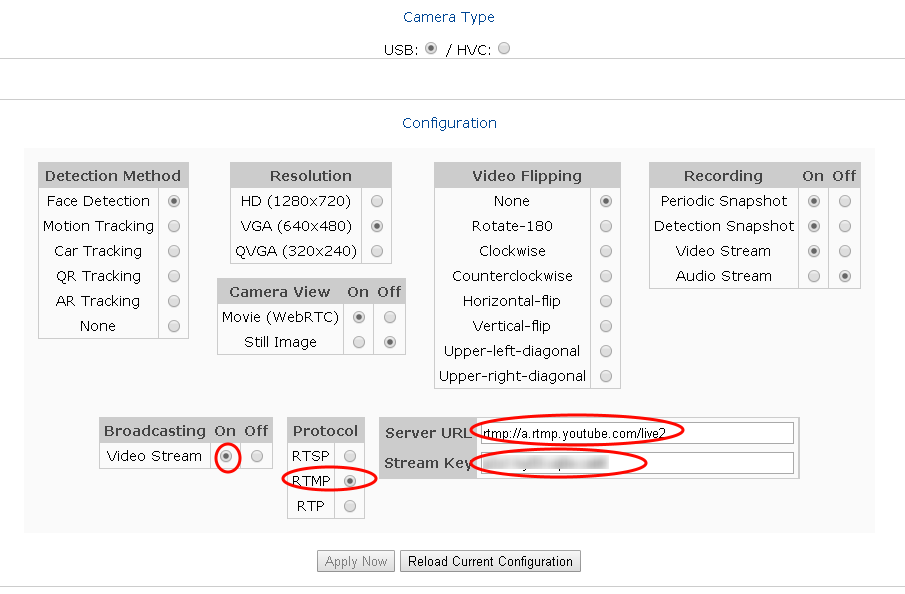
【SCC Youtube Streaming.PNG】
!!NOTE!! If you want to include sound in this video steaming, please turn on the “Audio Stream”
--Improve usability--
- Changed the configuration layout
The configuration options have been intuitively rearranged/reworded.
Check out the new configuration layout below:
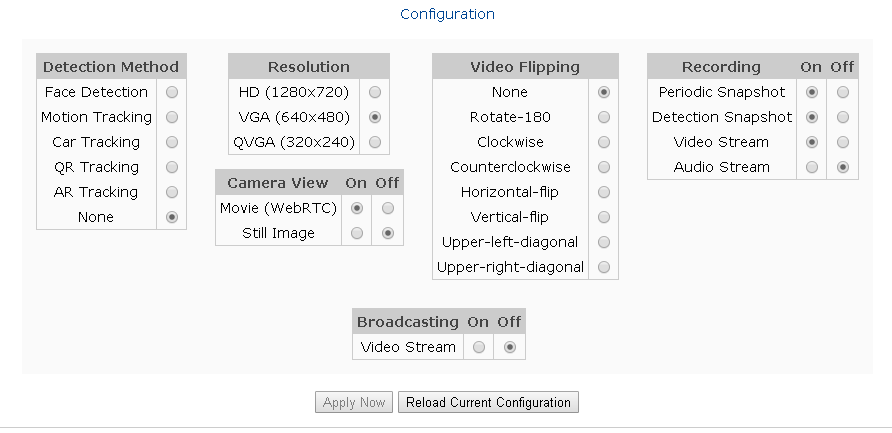
【SCC Configuration After.PNG】
This is the former configuration layout:
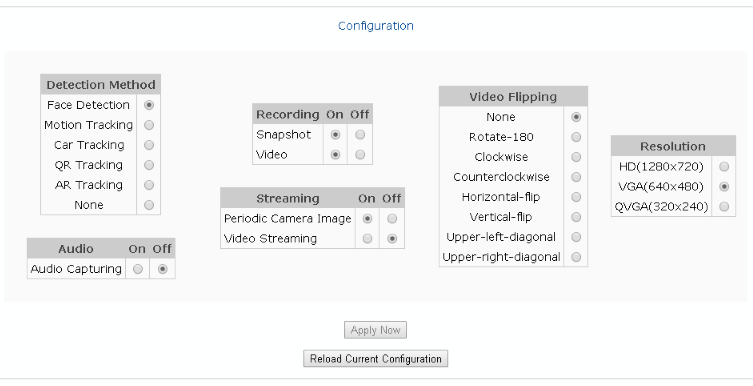
【SCC Configuration Before.PNG】
Here are what have changed in the configuration section
- The default value for the “Detection Method” has been changed to ‘None’ from ‘Face Tracking’
- A periodically refreshed camera capture image will show if you turn on “Periodic Camera Image”. And, if you turn on “Video Streaming”, real time camera capture image will show. You can turn on both at same time. See a sample below:
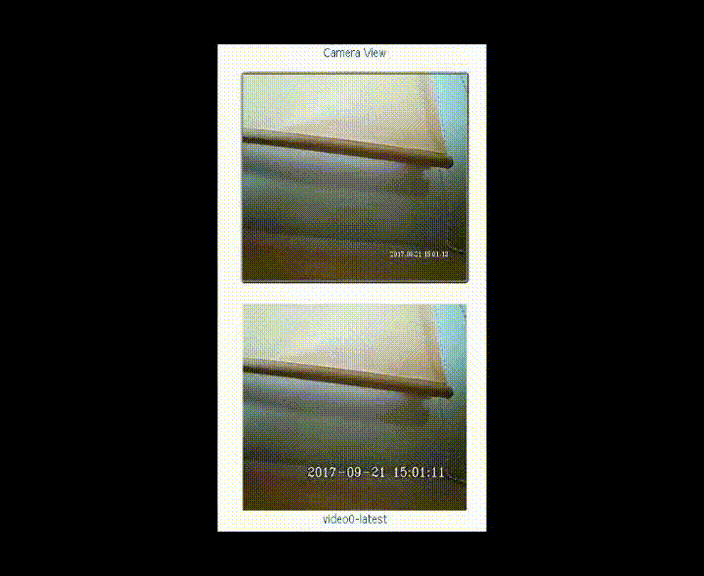
【SCC Periodic Camera Image and Video Streaming.gif】
3. "Recording" section has been modified as described below:
Periodic Snapshot:
Controls whether you want to refresh snapshot of a camera image on SMC every 2 minutes
Detection Snapshot:
Controls whether you want to send logs/snapshots to the SCORER cloud system when you are running any type of detection methods
Video Stream:
Controls whether you want to upload movies to the cloud system when you are running any type of detection method
Audio Stream:
If you want to record sound, turn this ‘On’
4. You will see below warning if you choose HD(1280 X 720) at “Resolution” section. HD resolution requires a lot of data flow and depending on your environment(network, hardware, and etc.) the camera view can be unstable. If you don’t have any trouble with this please press ‘OK’ to proceed

【SCC HD Warning.PNG】
2. New functions for SCORER Management Console(SMC)
--New functions--
- Reformed menu bar
We have made a changes to menu bar on list page of snapshots/movies. You can now easily tell which camera data you are browsing. The menu bars look like below:
For Snapshots list “ ← / camera nickname / Snapshots”
For Movies list “ ← / camera nickname / Movies ”
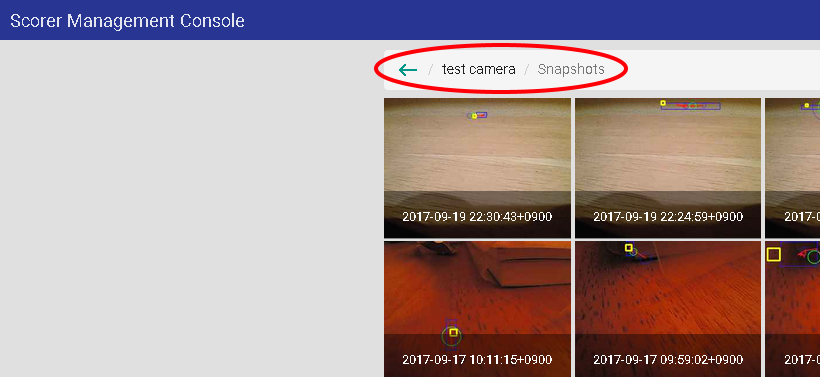
【SMC Menu Bar Camera Snapshots.PNG】
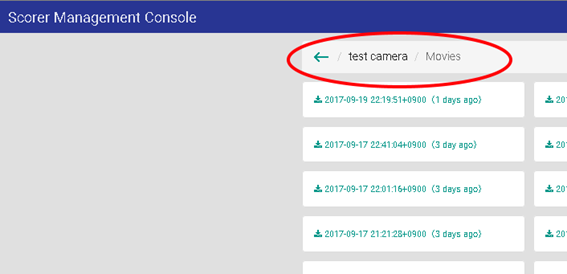
【SMC Menu Bar Camera Movies.PNG】
- Displaying total number of cameras
On SMC main screen, we now show the count of cameras based on their status
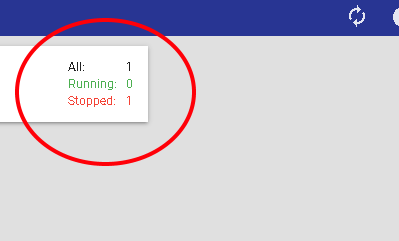
【SMC Camera Count.PNG】
- Accelerated image downloading and expanded volume of downloading at once
You could only download batch of logs/pictures/movies for duration of an hour in earlier version. From latest version, you can download logs/pictures/movies of entire week at once. Also, the download speed got faster than previous version
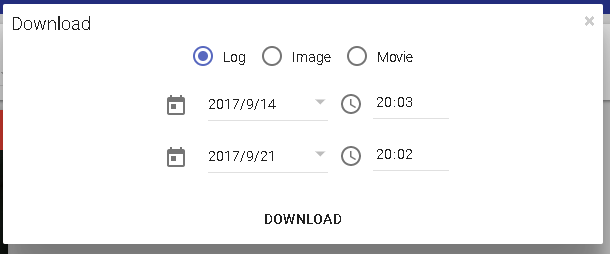
【SMC Log Download.PNG】
- Providing the camera tagging function
You can add tag(s) for each camera. These tag(s) will make your life easier in finding group of cameras that you want. Here is how to associate a tag to camera:
- Click camera image
- Click green ‘+’ sign under camera name
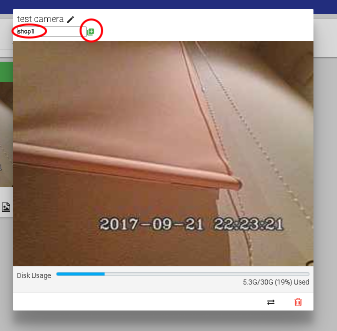
【SMC Name Camera Tag.PNG】
3. Type any tag name into “Enter tag name” text box. You can repeat this process to give multiple tags to one camera
4. When you go back to SMC main screen, you can sort cameras by clicking ‘Tags’ in upper middle of the screen. Choose tags that you want to sort
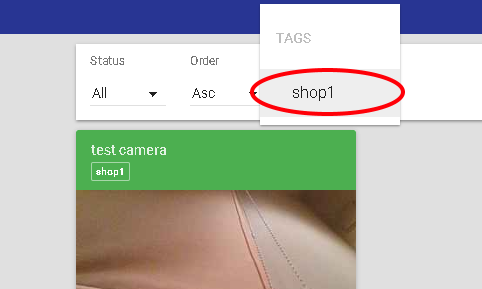
【SMC Sort Camera Tag.PNG】
- Added display of SCORER Drive’s remaining storage days on the camera image
If you have subscribe to SCORER Drive, you can see the remaining days in the subscription on SMC snapshots as shown below:
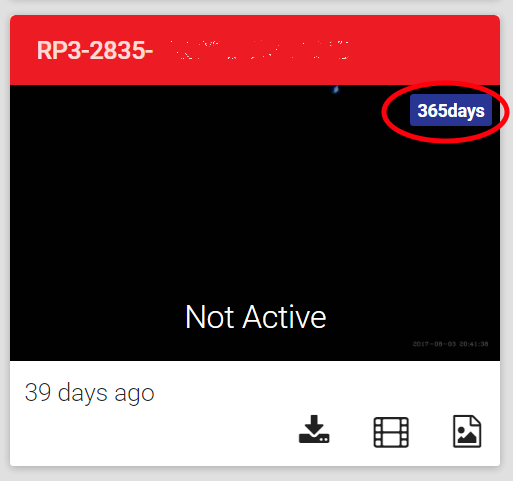
【SMC Number of Days Left.PNG】
This is end of the ‘SCORER Update Information from 2.0 to 3.x (3.0, 3.1 and 3.2)’. Thank you for reading this article. We are certain that this update will enhance usability of the SCORER. Please stay tuned for upcoming update, 4.0, that should give you more functions and performance improvements.