前章では、「SCORER カメラボードスターターキット」を組み立ててSDカードへSCORER SDKをインストールしました。
第2章ではSDカードにインストールしたSCORER SDKの設定ファイルにWiFi情報を追記して、PCのブラウザからラズパイへリモート接続してSCORER Camera Controlへアクセスします。
1.現在のWiFi設定を確認
お使いの環境のSSID・PASS KEY・暗号化の種類をご確認下さい。
例: 以下はある環境(HUMAX HG100R-02JG)でルータ設定画面にアクセスした際の画面です。

2.WiFiのSSIDを設定ファイルに登録
第1節で取得した情報を元に設定ファイルにWiFi情報等を追記します。

設定ファイル”scorer_config.txt”をノートパッド等のテキストエディタで開いて下さい。

設定ファイルを以下の様に変更・記載をして下さい。
変更
[wpa_supplicant.conf R:1] # “R:1”を”R:2”に変更
追記(update_config=1の後)
network={
psk="" #パスキーをクォーテーション(”)内に記載
key_mgmt= #暗号化の種類をイコール(=)後に記載
priority=1 #このまま記載
}

変更・追記が完了したらテキストエディタを終了して下さい。
3.LED(緑)の点滅確認
第2節での設定ファイルの設定が終了したら、ラズパイがLAN接続が出来るかを確認します。
- SDカードをラズパイのカードスロットに挿し込んで下さい
- ラズパイのACアダプタをコンセントに挿して下さい
- 以下の様にLED(緑)が点滅すればLAN接続が確立した事が確認出来ます
!!注意1!!LEDを確認し易くするためにカバーを外しています
!!注意2!!WEBカメラも忘れずにラズパイに接続して下さい

もし、上記の様に点滅せずに下の様に何回か点滅後にLED(緑)が消えてしまう場合は設定ファイルの設定に問題が有ることが有りますのでご確認下さい。

4.Bonjour BrowserをインストールとラズパイのIPアドレスを確認
ルーター側で設定されたIPアドレスを確認するツールとして、Bonour Browserを使用します。
- Bonjour Browser(http://
hobbyistsoftware.com/ bonjourbrowser)をダウンロードします - Bonjour Browserをインストールして下さい
- Bonjour Browserを起動すると以下のように表示されます
!!注意!!同ネットワーク上にZeronconfというネットワーク仕様の機器が接続されていると複数のネットワーク機器が表示される事があります。

- 「RP3-XXXXX」という項目が表示されていればラズパイがネットワークに接続が出来た事が確認出来ます
- 「RP3-XXXXX」は複数表示されますが、そのうちTypeが’ _http._tcp.’且つ、”IP Address”欄にポート番号が’20001’の項目を探して下さい。見つけましたらIPアドレス:ポート番号を右クリックして”Copy”を押下して下さい
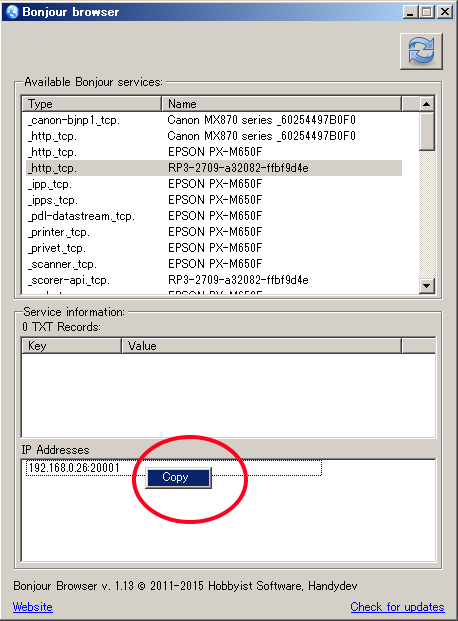
5.SCORER Camera Controlへアクセス
第4節で取得したIPアドレスにてSCORER Camera Control(以下、SCC)へアクセスします。
ブラウザのアドレスバーに先程取得したIPアドレス:20001を入力しエンターキーを押下して下さい。
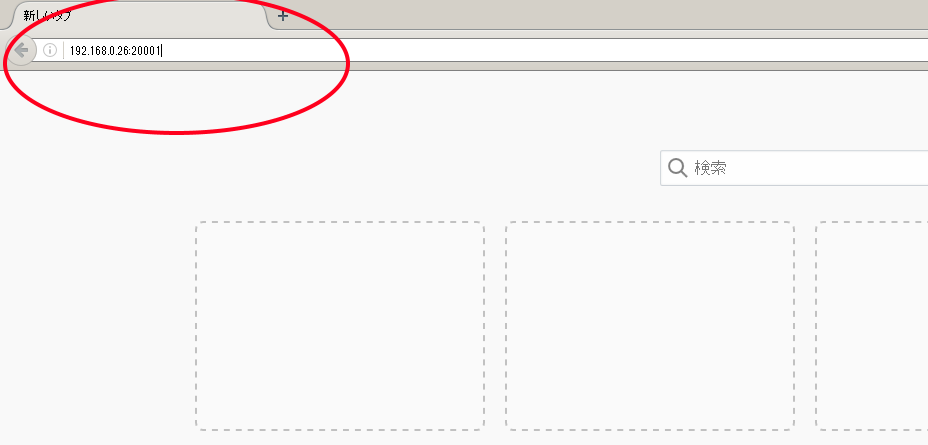
SCC画面に遷移することを確認します。
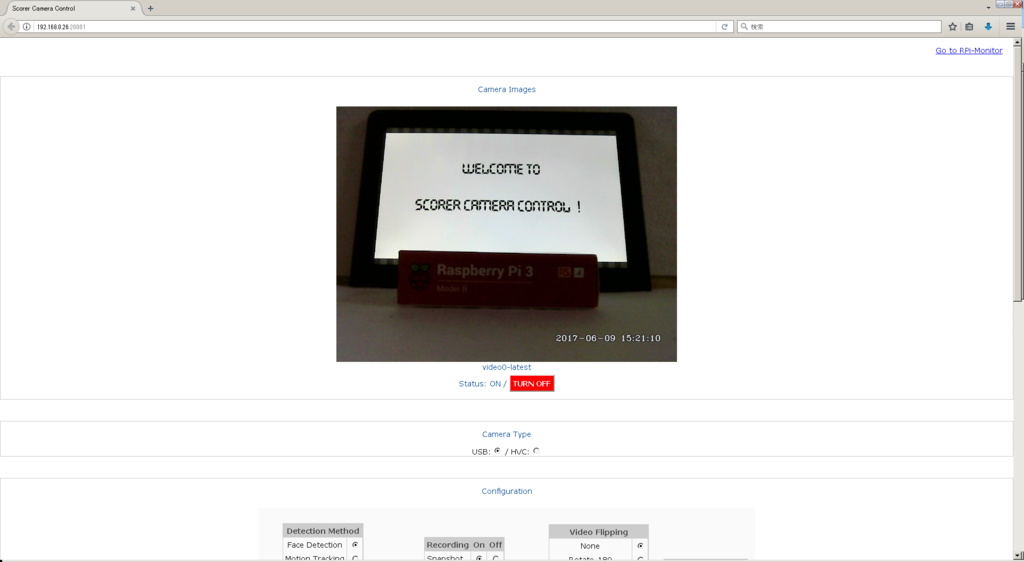
これにてWiFiの設定及び、SCCへのアクセスが確認出来ました。
次章ではSCORER Camera Controlの設定各項目の説明と設定変更によってラズパイWEBカメラの表示がどう変わるかをデモンストレーションします。