前章ではSCORER Camera Control(以下、SCC)の設定各項目の説明と設定変更によってラズパイのUSBカメラの表示がどう変わるかをデモンストレーションしました。
最終章である、第4章ではSCORER Management Console(以下、SMC)への登録方法の説明とSMCからログ/動画/画像をダウンロードするデモンストレーションを行います。
1.SCORER Management Consoleで出来ること
SCORERがインストールされたラズパイからクラウドシステムと連携して、第3章で扱ったSCCにて撮影した画像/動画やログをSMCで取得する事が出来ます。
2.「SCORER Starter」のダウンロードとアカウント作成
SCORERがインストールされたラズパイとSCORER専用に開発されたクラウドシステムと連携するためにスマートフォン/タブレット用アプリ、Scorer Starter(バージョン1.4.6、2017年7月6日現在)を利用します。現在はiOSのみの提供となりAndroid版は近日公開予定です。
- ラズパイの電源を入れて下さい
- お手持ちのiPhone/iPadにてApp Storeアプリを起動して下さい。ラズパイとiPhone/iPadが同一ネットワーク上にある状態にてアカウント作成とデバイス登録を行って下さい
- 画面右上の検索欄にて「scorer starter」と入力して、'Search'をタップして下さい
- !!注意!!もしiPadをお使いの場合は以下のような結果になります
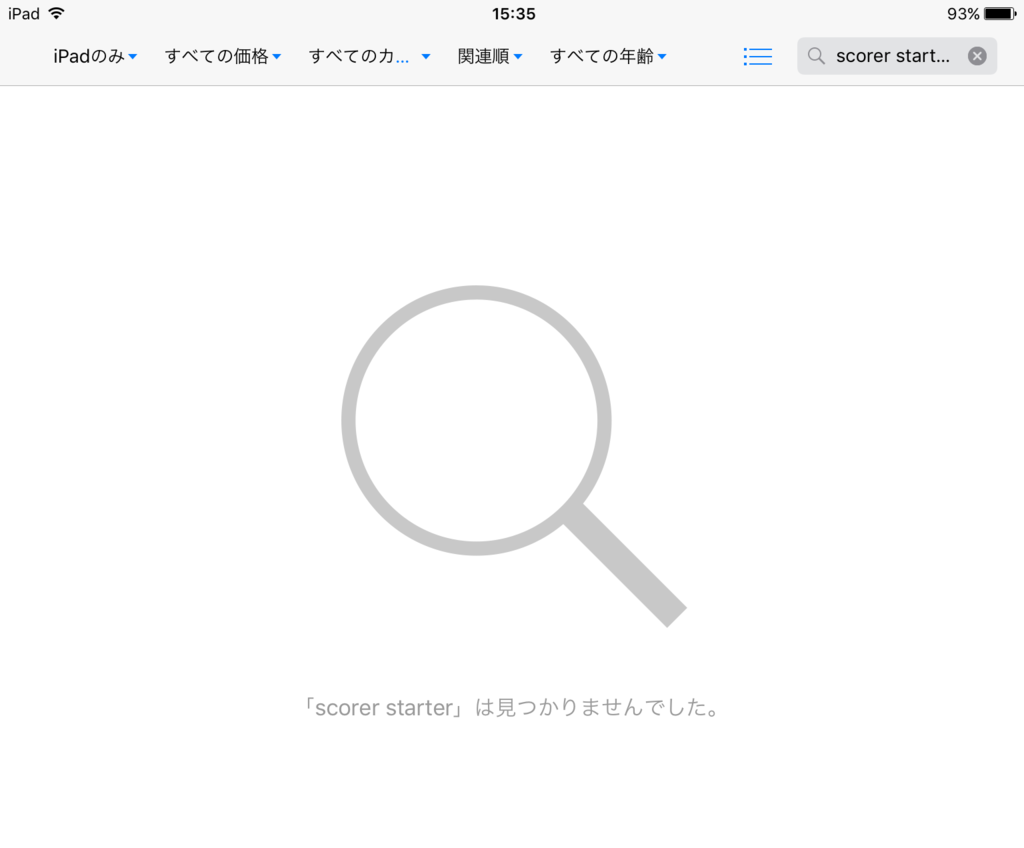

-
Scorer Starterが表示されましたら、’入手’をタップしてアプリをダウンロードして下さい
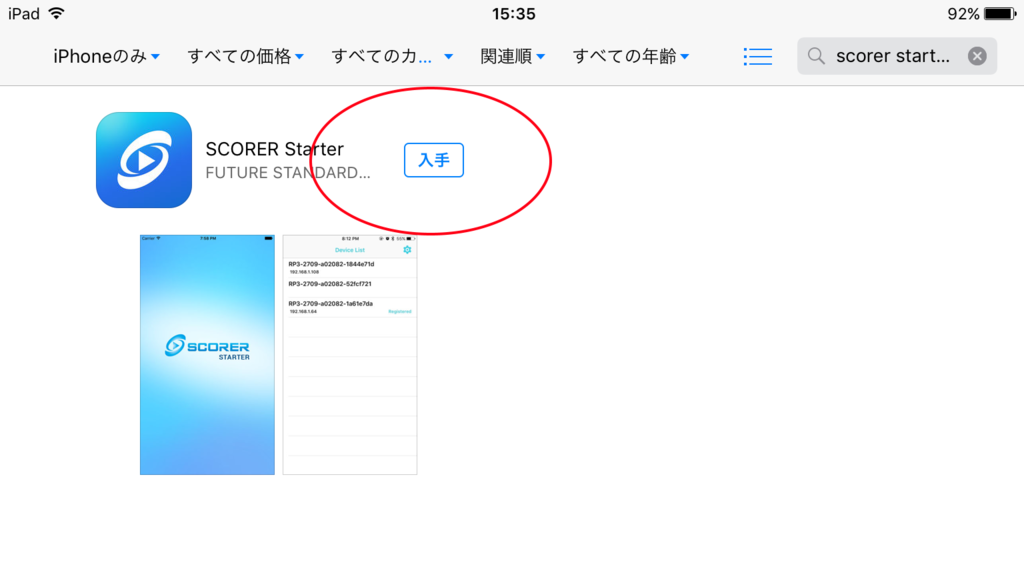
-
Scorer Starterがインストールされたら、Scorer Starterアイコンをタップしてアプリを起動して下さい


- アカウント作成'をタップして下さい
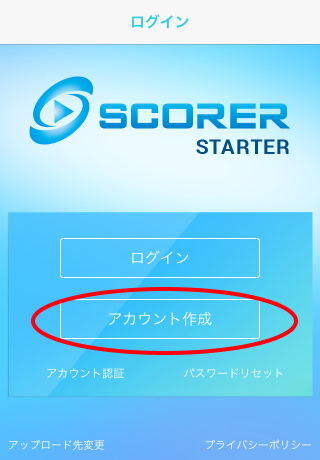
-
任意の'メールアドレス'、'パスワード'、'パスワード(確認)'を入力して最後に'作成'をタップして下さい。パスワードは必ず、8文字以上のものを入力して下さい。アカウント作成が完了すると「入力されたメールアドレスに認証コードを送信しました。」と表示されます。
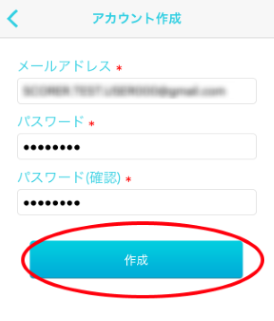
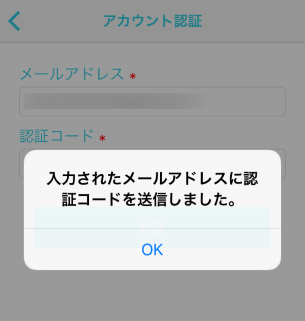
-
入力したメールアドレスに数字6桁の認証コードが届いている事を確認して下さい。件名は”Scorer Starter vertification code”です

-
Scorer Starterにて'OK'をタップすると”アカウント認証”画面に遷移します、メールアドレスは”アカウント作成”画面から引き継がれるので、先程メールで送られてきた認証コードを入力して下さい


-
'OK'をタップすると、最初の画面に戻ります。'ログイン'をタップします。メールアドレスは先程入力したパスワードを入力して'ログイン'をタップして下さい
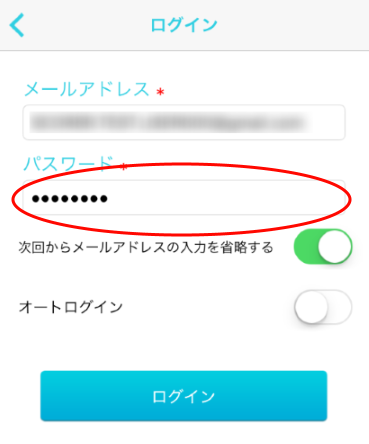

-
設定画面でBluetoothをオンにして下さい。その後、’RP3-XXXX'’をタップすると"接続済み"と表示されます
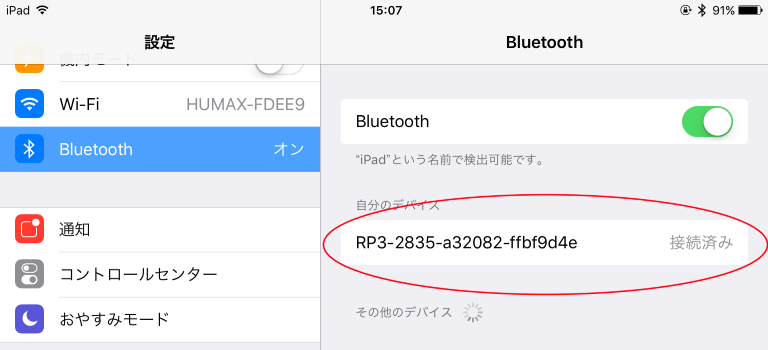
-
Scorer Starterアプリに戻り、再度デバイス一覧画面を表示して下さい。一覧に何も表示されない場合は、リストを一度下にスワイプして一覧を更新して下さい。
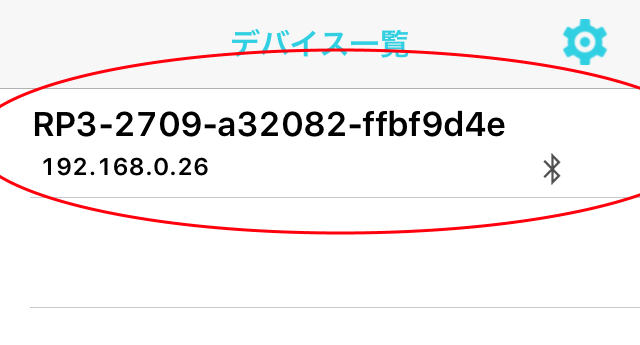
-
‘メニュー‘画面に遷移したら、’デバイス登録’をタップして下さい。登録には数秒かかります
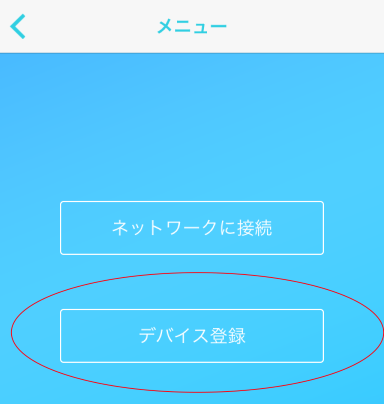
-
登録が完了すると以下のような画面が表示されます。これにてSCORER Starterでの作業は完了です。’SCORER Management Consoleを開く’をタップするとブラウザーが起動してSCORER Management Consoleのログイン画面が出ますが、今回はSCORER Management ConsoleはPC上でデモンストレーションを行いますので、Scorer Starterはこのまま終了して下さい
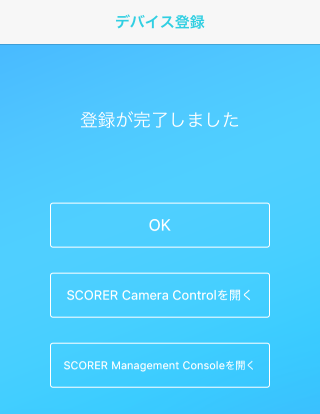
3.SCORER Management Consoleへアクセス
SCORER Manament Consoleでは記録したログ/動画/スナップショットを閲覧・再生したり、PCにダウンロードが可能です。なお、今回は一台のラズパイのみ接続していますが、複数台接続するとラズパイの数分のサムネイルが表示されます。
-
お使いPCのブラウザーのアドレスバーに”https://console.scorer.jp/“と入力してエンターキーを押下して下さい
-
ログイン画面にて、Scorer Starterで登録したメールアドレスを”Email欄”にパスワードを”Password欄”にそれぞれ入力して、’Login’を押下して下さい。

-
ログインが完了するとSMCの画面が表示されます。SMCと連携しているカメラの画像が表示されます
-
画面左上のStatusとOrderで複数カメラがSMCと連携している際に並び順を変更できます。
-
画面右上のアイコンは左から再読込、SCORER ユーザーガイド呼び出し、お問い合わせフォーム呼び出し、ログアウトを行います
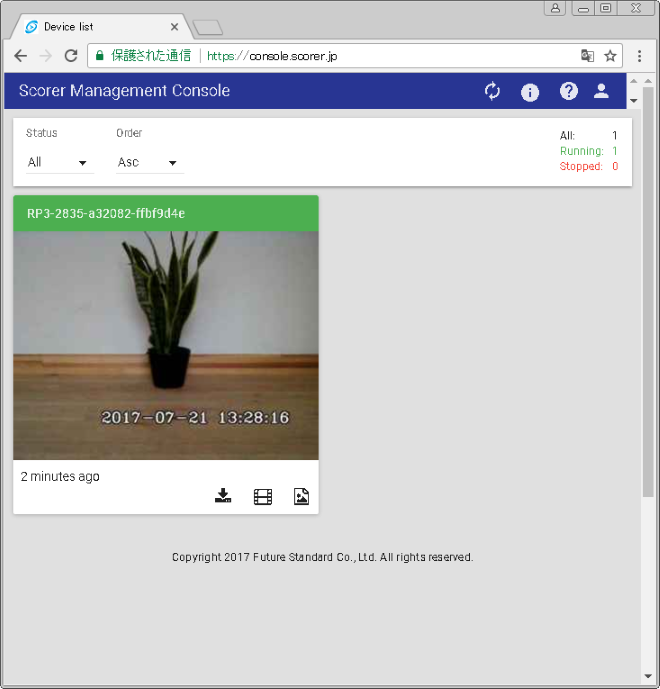
サムネイル拡大
サムネイルをクリックすると拡大したされた画面が表示されます。こちらでは、1.カメラの名称の変更と2.残ディスク容量の確認が出来ます。また、サムネイルのカメラ名称部分が緑の場合はカメラがON、赤の場合はカメラがOFFの状態で有ることがわかります
尚、ファイルは一週間の保管という仕様になっております。一週間を過ぎますと順次削除されます。

- カメラの名称を変更したい場合はカメラ名をクリックして任意の名称を入力して下さい

4.各Detection Method毎のログ、画像、動画取得デモンストレーション
画像・動画は基本的にDetection MethodによってそれぞれのMethod毎の動きがカメラにて検知された時に撮影・録画されます。今節では各Detection毎に取得出来たログ・動画・画像の一部をお見せして行きます。
デモンストレーションの前にファイルの取得方法を解説します。
ログ
- サムネイル下の
 アイコンをクリックして下さい。’Download’という画面が出ますので’Log’を選択し、取得したい期間を最大7日間内で選んで下さい。1ヶ月以上前のログは取得出来ませんのでご注意下さい。’DONWLOAD’ボタンを押下するとダウンロードが始まります。ブラウザの設定しているダウンロードフォルダにzipファイルが有ることを確認して下さい
アイコンをクリックして下さい。’Download’という画面が出ますので’Log’を選択し、取得したい期間を最大7日間内で選んで下さい。1ヶ月以上前のログは取得出来ませんのでご注意下さい。’DONWLOAD’ボタンを押下するとダウンロードが始まります。ブラウザの設定しているダウンロードフォルダにzipファイルが有ることを確認して下さい
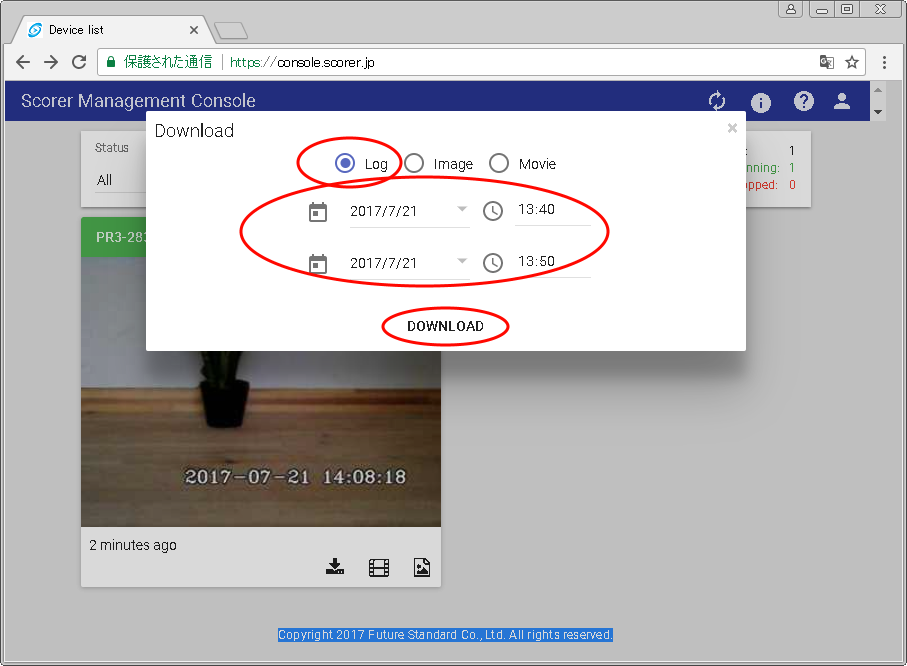
動画
-
取得したい期間が決まっている場合はログと同じくサムネイル下の
 アイコンをクリックしてダウロードが可能です。その際には’Download’画面で’Movie’を選択して下さい。
アイコンをクリックしてダウロードが可能です。その際には’Download’画面で’Movie’を選択して下さい。 -
時間とサムネイルを確認したい場合はSMC画面のサムネイル下の
 アイコンをクリックして”Movies”画面に遷移して下さい。
アイコンをクリックして”Movies”画面に遷移して下さい。
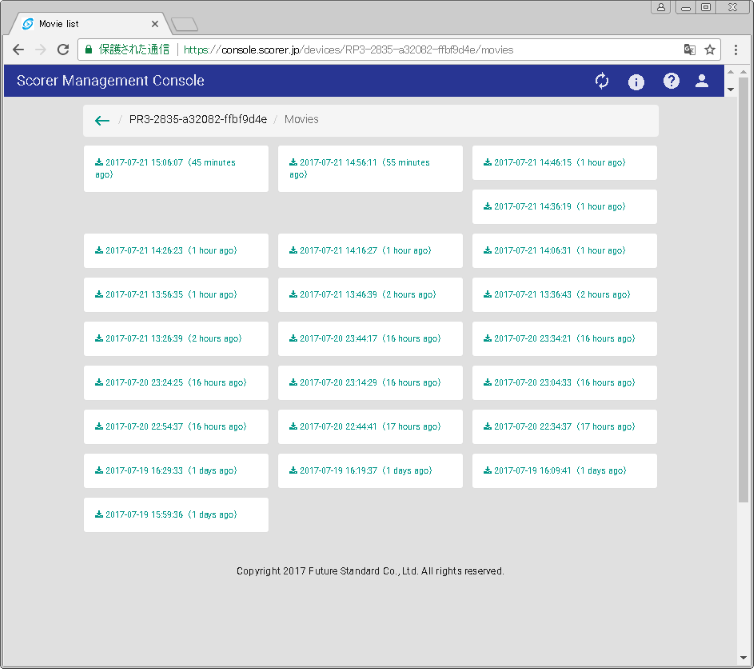
-
中身を確認したい場合はそれぞれのボタンをクリックして下さい。動画は自動再生されます。ダウンロードをしたい場合はマウスを動画部分に当てて右下の矢印アイコンをクリックして下さい。
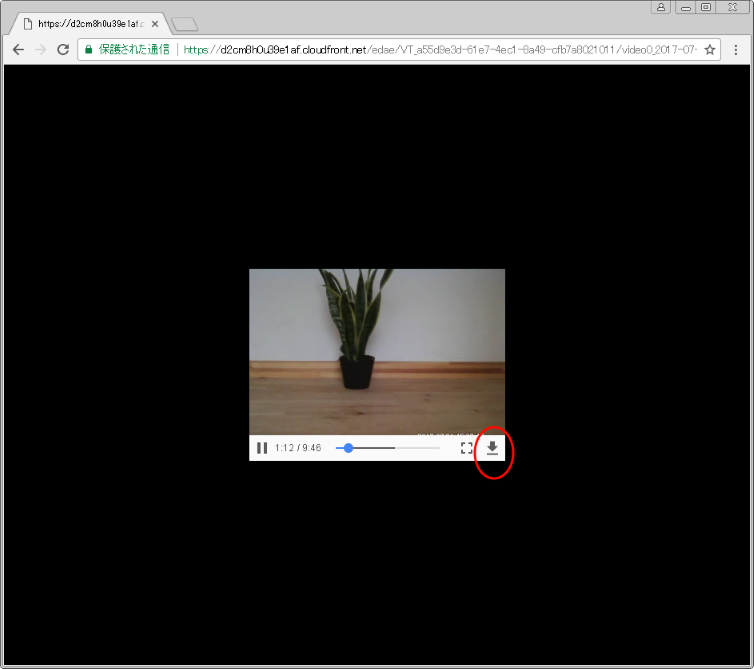
画像
- 取得したい期間が決まっている場合はログと同じくサムネイル下の
 アイコンをクリックしてダウロードが可能です。その際には’Download’画面で’Image’を選択して下さい。
アイコンをクリックしてダウロードが可能です。その際には’Download’画面で’Image’を選択して下さい。 - 時間とサムネイルを確認したい場合はSMC画面のサムネイル下の
 アイコンをクリックして’Snapshots’画面に遷移して下さい。
アイコンをクリックして’Snapshots’画面に遷移して下さい。 - 中身を確認したい場合はそれぞれのサムネイルをクリックして下さい。左右に矢印が出るのでクリックしてそれぞれの画像を確認して下さい。ダウンロードをしたい場合は右クリックで「名前を付けて画像を保存」を押下して任意の場所に保存して下さい

Facial Detection(顔の表情や視線などを検知)
サンプルとしてこちらのURLの動画(https://vimeo.com/23593380)を使用しました。以下のサンプルでは、”2017-07-21 18:59:37”に着目して下さい。
-
ログサンプルの一部。顔の情報がログに記載されているのが確認出来ます

-
画像サンプルの一部。色線により顔の輪郭が捉えられているのがわかります
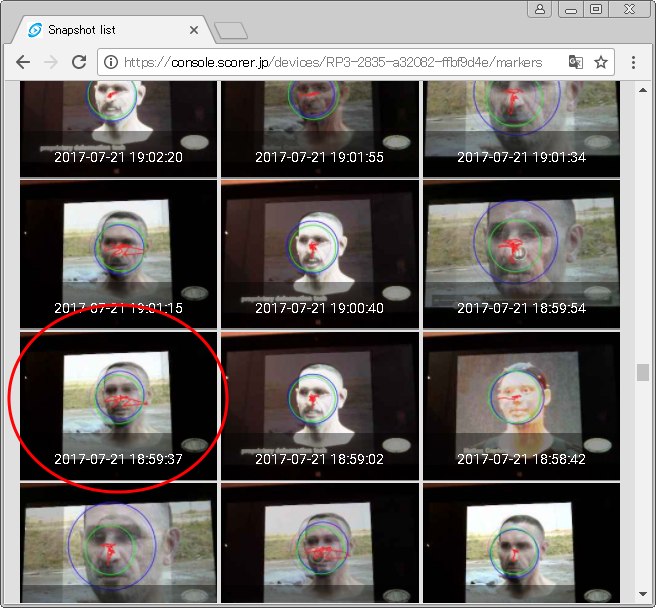
Motion Tracking(頭と両肩を起点とした動きを検知)
- サンプルとしてこちらのURLの動画(https://vimeo.com/1737450)を使用しました。以下のサンプルでは、”2017-07-21 21:58:52”に着目して下さい。
- ログサンプルの一部。画像と出力と同じタイミングでMotion Trackingの検知が作動しています
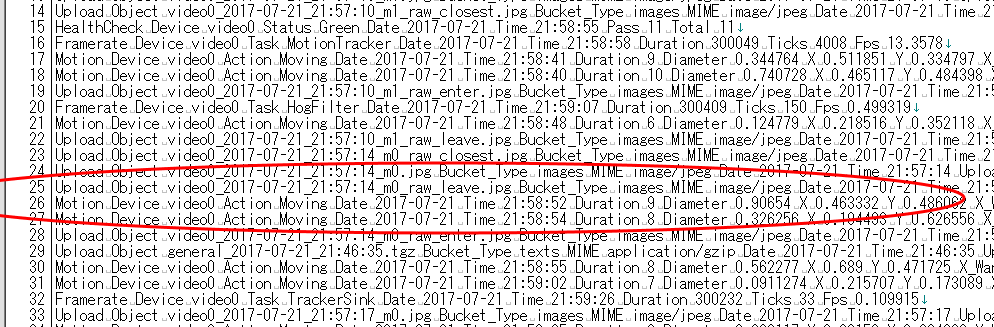
- 画像サンプルの一部。頭部には丸が、方付近には四角がありMotion Trackingが正しく作動していることが確認出来ます

Car Tracking(車両の背面を検知)
サンプルとしてこちらのURLの動画(https://vimeo.com/5136068)を使用しました。以下のサンプルでは、”2017-07-21 20:08:21”に着目して下さい。
- ログサンプルの一部。画像と出力と同じタイミングでCar Trackingの検知が作動しています
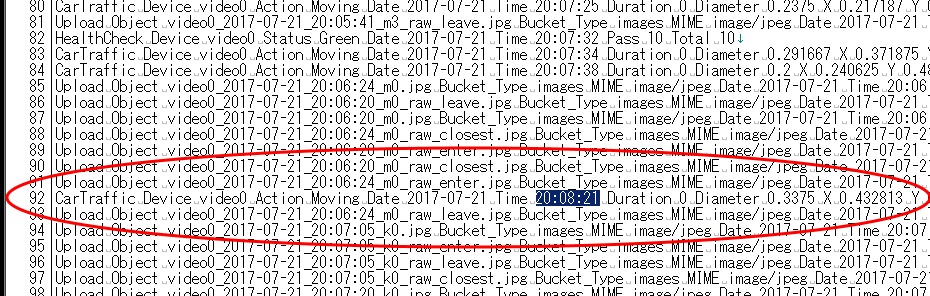
-
画像サンプルの一部。車の後部が検知出来ているのを確認出来ます
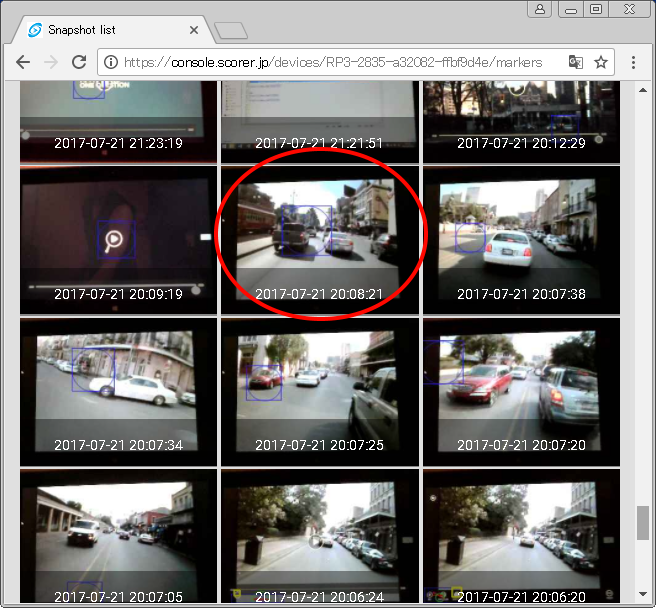
サンプルとしてこちらの画像を使用しました。QRコードにはURL(https://console.scorer.jp)が組み込まれています。
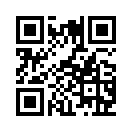
-
ログサンプルの一部。SMCのURLがログに出力されているのがわかります

-
画像サンプルの一部。紫色の四角で囲まれている部分でQRコードを認識しているのがわかります
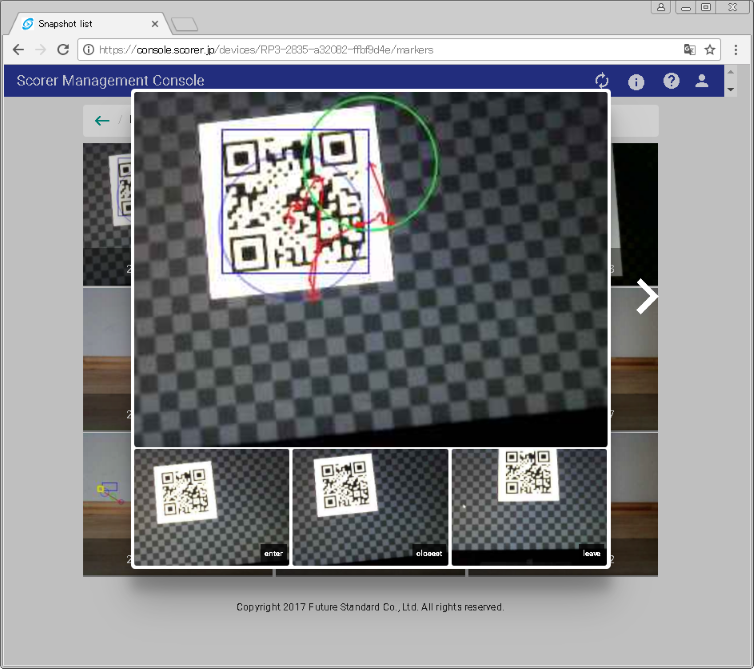
以上持ちまして「SCORERスターターキット導入編」は終了です。第1章から第4章までご閲覧頂きありがとうございました!